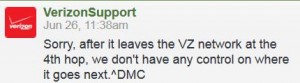Webinars can be a great way to educate clients and prospects. However, managing the technology can be a big hassle. I experienced that stress when I hosted a webinar, “How to Write Investment Commentary People Will Read,” in June 2014. I’m sharing what I learned so you don’t have to struggle as much as I did.
Step 1. Pick your technology
Providers vary in terms of costs and offerings. My virtual assistant researched a bunch of companies for me, but I found the list overwhelming. I started with a provider where I was grandfathered into a free plan. I later switched to another provider, GoToWebinar, for reasons I’ll describe below. Along the way, I decided that the following characteristics were important.
General characteristics
- Good reviews/fan base
- Reasonable price
- Stability of the webinar so that participants would have a good experience
For webinar presenters and participants
- Ability to dial in or use computer headset
- Easy to use
- Good technical support, in addition to good documentation
- Usable on a mobile device (participants only)
For host (the organizer of the webinar)
- The ability to host at least 50 people with ability to upgrade at the last minute if necessary
- No long-term commitment
- Registration to collect the names and emails of participants
For presenters, the ability to:
- Have two or three people with full access to speak and see all of the following: the Q&A and/or chat boxes in addition to the slides, although, only one person would control the slides, even when the other is speaking
- Share just a portion of the computer screen
- Reduce echo on the call
- Record and share as an .mp4 file without the need for conversion
Nice to have
- Polling
- Ability to mute phone lines of individual participants
You can customize my list of specific requirements to your needs. My list grew out of my frustration with my original provider. I’d taken a five-week class with a teacher who used the original provider successfully. The experience was painless from my perspective as a student. That experience, plus the fact that I didn’t need to pay for the product, was appealing.
Step 2. Practice to uncover problems
I started practicing on my original provider almost two months before the date of my webinar. I gave up after about four weeks. The product had many attractive features. Ultimately what drove me away was limited documentation and the lack of timely customer support. The firm offered support via email. Customer support was good about replying within 24 hours or less. However, I realized I couldn’t provide a professional experience to my participants without better support for myself and for any participants who might experience problems logging in. I shifted to GoToWebinar in early June. I also felt good about GoToWebinar because it’s a product of Citrix, which would be reassuring to my viewers working for conservative financial firms.
What kind of practice sessions do I recommend? I presented, sent invitations, and logged in as a participant from another computer who sent questions electronically to the presenter, and recorded and downloaded the recorded files. I also experimented with having two people logged in as presenters because I knew that would be part of my presentation strategy.
After I switched to GoToWebinar, I started practicing all over again. There were fewer similarities than I expected between my original provider and GoToWebinar.
Step 3. Work with customer support
GoToWebinar’s documentation is much more robust than that of my original provider. Also, its live training webinar was helpful. However, I often couldn’t find an answer to questions that I typed in plain English into the product’s “Find an Answer” page.
I developed a two-pronged approach to overcoming challenges on GoToWebinar that I couldn’t answer with an online search. This strategy may work for you with your provider.
- Send the question via their online contact form. I quickly learned to ask them to copy-paste my original question into their replies. Otherwise, important details were lost.
- Use the phone for things that flummoxed me. I tried to rely on email, but the phone calls saved my sanity, as I describe below.
Step 4. Check how long it takes your screen to display on your participants’ screens and get help if it’s too long
I had a meltdown the day I realized there was sometimes a significant delay between when the slides appeared on my screen and when they appeared on the viewers’ screens. Thirty to 40 seconds may not sound like much. However, in a slide-heavy presentation it feels like an eternity. I got on the phone with customer support at Citrix, which is the company behind GoToWebinar. They explored various reasons for the lag. Was my software outdated? Was slide animation or the load on my computer slowing things down. Eventually, they ran a special “wizard” to optimize my connection to GoToWebinar by routing me through a specific port—or something like that. They also ran diagnostics. One of these phone calls, which was combined with customer support accessing my computer remotely, ran three hours—yes, three hours—long.
GoToWebinar customer support’s research suggested that my connection problems were due to Verizon, my Internet provider. This is where the story falls into a “he said, she said” scenario. GoToWebinar said that Verizon should route me differently. They pointed me to websites on two different days showing problems with Verizon’s connections: http://internetpulse.net/ and http://downdetector.com/status/verizon-communications.
Verizon said “the Internet” was to blame.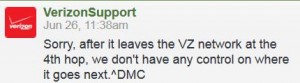 Once my signal—or whatever you call it—gets more than four hops away from my computer, it’s beyond Verizon’s control, according to their Twitter help folks. By the way, my actual connection speed was great when it worked. Both Verizon and GoToWebinar tested it.
Once my signal—or whatever you call it—gets more than four hops away from my computer, it’s beyond Verizon’s control, according to their Twitter help folks. By the way, my actual connection speed was great when it worked. Both Verizon and GoToWebinar tested it.
The bottom line? I was on my own, aside from GoToWebinar’s fine-tuning my connection.
Caution: All customer support reps are not created equal. When you deal with customer support, be aware that there are different levels of experience and expertise. One of my first reps re-booted my computer without asking my permission first. Yikes! However, he got me promoted to dealing with Level 2 support, which means more experienced reps. However, even those Level 2 reps didn’t always agree on strategy. Sometimes they took steps that undid progress I’d made earlier. For example, one rep reinstalled software without telling me that reinstallation would undo my optimized connection and some other customizations I’d made. I’m not a technical person, so I didn’t know to ask about things like that.
On balance, however, I was happy with the technical support staff. They were patient, friendly, and helpful. On the day of my webinar, the rep who helped me with my connection problems gave me her direct email address. That proved helpful when the software booted me out—and wouldn’t let me back into—GoToWebinar after I logged in for my live presentation to the folks who were paying to attend my webinar. She called me right away and got me reconnected. Luckily, I’m a cautious person, so I was logging in more than an hour prior to the webinar.
Step 5. Don’t go it alone on your “live” webinar presentation
All of the whiz-bang technology can be a bit overwhelming when you’re presenting your webinar—especially if you or your attendees have technical problems or you don’t enjoy multi-tasking. I’ve watched webinars where presenters struggled. That’s why I enlisted two assistants. Lorena was my “producer.” She responded to attendees’ technical questions, told participants how to use the features of GoToWebinar in a brief introduction at the beginning of my live presentation, and loaded the poll questions at the right spots in my presentation. (By the way, Lorena may be available to help you with your webinars for an hourly fee.) Jen, a skilled presenter who’s knowledgeable about my webinar topic, was my facilitator. She introduced me and facilitated questions. The flow of questions into a webinar’s question box can overwhelm presenters who lack help, as I’ve noticed many times.
I rehearsed with Jen and Lorena prior to the live presentation. That helped us uncover some potential sticking points.
Having two helpers was great for my peace of mind. It also helped the flow of the webinar.
Step 6. Advise your attendees to make the most of their technology
Your best efforts at delivering a great webinar experience can fail if your attendees’ technology fails to cooperate. A viewer on an overloaded computer or a sluggish Internet experience will suffer. Ask them to test their technology in advance. Although they’re unlikely to take the time to run tests, you’ll benefit if they do. I like that GoToWebinar provides a link for attendees to test their technology in advance. Also, suggest to your viewers that they use a hardwired Internet connection and close open applications on their computers that they’re not using.
Step 7. Have a strategy for dealing with problems
My biggest concern was that the Internet would cause my slides to update very slowly on my viewers’ screens. That’s why I added Step 6 to my process.
I also
- Provided a handout viewers could download to follow along. I sent this link ahead of time. I also asked my producer to urge them to print the handout while they’re waiting for the call to start. A clickable link to the handout appeared at the start of the webinar.
- Gave my producer something to say to people who experienced lag time: “We’re so sorry. It’s an Internet connection problem that’s beyond our control. Can you follow along using the handout at…?”
- Planned to advance my slides sooner rather than later.
I thought about asking my producer to say at the beginning, “Slides may sometimes be slow to appear on your computer screen for reasons beyond Susan’s control. She appreciates your understanding.” However, Lorena talked me out of that, saying that I would make people expect a bad experience. I got lucky. There were no major technical mishaps.
Step 8. Accept that your presentation will not be perfect
If you don’t use webinar technology regularly, things may go wrong. I had some small glitches in my live presentation. I hope my attendees were able to overlook them. Meanwhile, I’m sharing the lessons of my webinar experience so you and I may make fewer mistakes in future presentations.
Will I run another webinar?
“Never again” is what I said as I closed down my webinar session. However, I might reconsider. I think a presentation with fewer slides, making slide lag time less important, would be less stressful.
Would I use GoToWebinar again? Probably not. Their customer support was helpful. But two things bothered me.
First, there’s no easy way to convert the GoToWebinar’s video recordings to the popular mp4 format. I wanted the mp4 format to make viewing easy for Mac users as well as PC users.I tried a bunch of free conversion programs, but all of them had problems. It seemed as if long recordings were particularly difficult to convert with successful syncing of slides and sound.
Second, I was disturbed by my GoToWebinar control panel appearing momentarily onscreen in the recording of my live webinar. When I asked what went wrong, they eventually gave me a disappointing response: “The development team has determined what caused the control panel to appear during the presentation/recording and this will be resolved in GoToMeeting 6.4. The estimated release of GoToMeeting 6.4 is around the end of Q3.” Yikes!